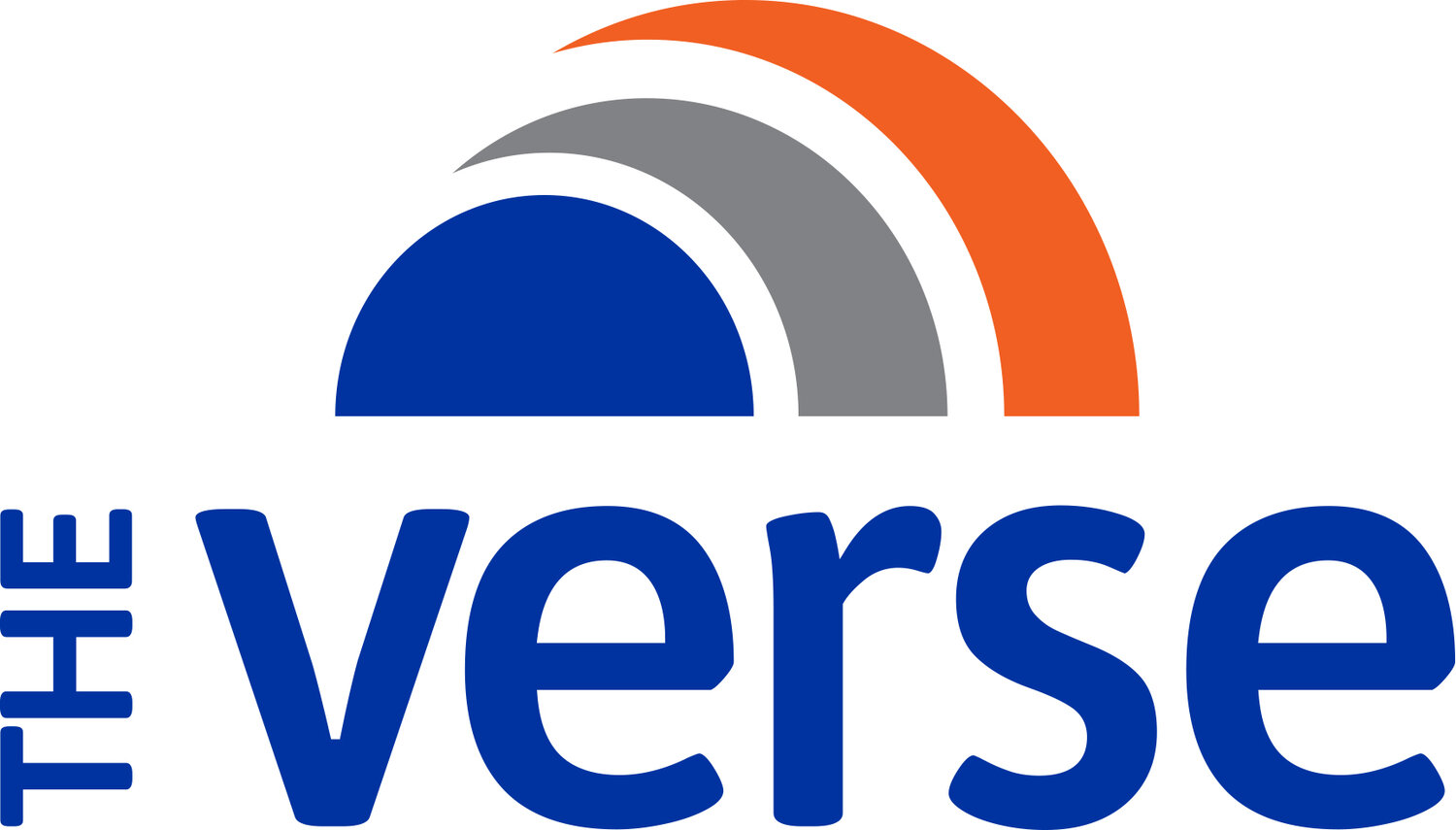Backup Your Devices to Avoid an Oh Sh*T Outage
B-b-b-back it up.
Geek Squad? Please. You’ve shown us with cheerful determination and getitdoneness that you can fix any IT issue your devices throw your way. Yet despite your PhD in preparedness, you might be overlooking the thing you can’t CTRL + ALT + DELETE your way out of: that dreaded fumble of your phone or computer that causes a permanent outage. Consider us your neighborhood help desk, here with preventative tips in case technology tragedy befalls your happy home.
BACK UP: Your phone or tablet.
But first, a PSA…
Don’t back up clutter. Make sure you have your phone de-cluttered so you’re only saving the good stuff. (Revisit our deeper declutter for an in-depth dive.)
If you have an Apple device, its integration with iCloud keeps things fairly straightforward (a touch-of-a-button type of thing):
Go to Settings > [your name] > iCloud > iCloud Back up.
Turn on iCloud Back up. iCloud automatically backs up your iPhone daily when the iPhone is connected to power, locked and on wi-fi.
To perform a manual backup, tap Back up Now. There, you’ll see the date and time of your last successful back up. You may need to purchase a larger storage plan to accommodate everything, but this, too, is in your wheelhouse.
Apple will send you a handy notification when it unsuccessfully attempts to back up your device. If you get such an alert, make sure you’re connected to power and wi-fi is on, and perform a manual back up as described above.
If you have an Android phone—well, it’s a little more complicated (but we believe in you).
Since the world of Android is Google-dominated, we are going to assume you have a Google account and a Google drive (where some storage is free and more will cost you). You will need to tackle photos, files and contacts separately. If Google is not your preferred route, Dropbox is a great alternative—or you might decide to mix and match based on functionality. This is the best step-by-step guide we found to break it all down.
BACK UP: Your computer.
Consider your risk tolerance, then choose one—or both—of these methods to make a virtual carbon copy of your computer’s contents.
Down to earth.
An external hard drive is an easy option for any computer make/model—simply plug into the port, go to your file system, and drag files or photos onto the drive. A couple pro tips:
Organize first. Images and documents dragged over as clutter are likely to remain as such.
Properly eject the external drive before unplugging it from the port. The how-to on this varies slightly depending on your computer’s make, so we suggest you tap the internet’s infinite wisdom for the deets on your specific device.
We’re all about this water-resistant drive that also guards against a drop or dust—but since it lives in the physical world, it’s still subject to laws of physics.
Up in the cloud.
Cloud storage circumvents the forces of gravity and forgetfulness by storing your digital goods virtually. There’s always Dropbox, but you could also go with Carbonite or BackBlaze, which earns high marks for ease-of-use (and we welcome ease all day, every day). Once you pick your service, follow their specific upload instructions—which are all very intuitive. Pinky promise.